
Information you enter here automatically appears within this invoice when it is created in the future. In the next few sections, enter any normal invoice information you want the recurring invoice to contain. You can also select the “None” choice to leave the recurrence pattern open-ended. You can choose to end it “After” or “By” a certain date by selecting either choice and then entering a date or number of occurrences. Then use the “End” drop-down to set when to end the recurrence. Then set the start date for the recurrence in the “Start date” section. The first drop-down, directly under “Interval,” lets you choose “Daily,” “Weekly,” “Monthly” or “Yearly.” Depending on that selection, then set either the day of the week, day of the month, or the month and date for the recurring invoice. This lets you set the recurrence interval for the recurring invoice. If you select either the “Scheduled” or “Reminder” choices from the “Type” drop-down, the “Interval” section then appears onscreen. You can check the “Automatically send emails,” “Print later,” and/or the “Include unbilled charges” checkboxes, if needed. Check any checkboxes in the “Options” section to apply. The “Email” field shows the selected customer’s e-mail address. Then select a customer from the “Customer” drop-down or type a new customer name into this field.
#Quick invoice on line how to#
You must choose it when you want to use it.Ī picture showing how to create recurring invoices in QuickBooks Online. This choice creates the recurring invoice template in the “Recurring Transactions” list but does not schedule the recurring invoice.
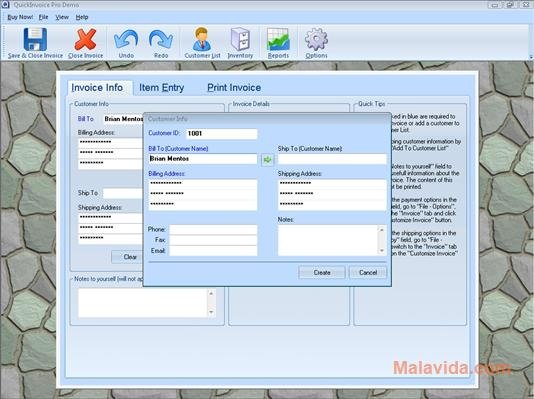
If selected, you can enter the number of days in advance of the “Interval” date to be reminded into the “Remind _ days before the transaction date” field.Īlternatively, to only create the template but not set reminders or automatic creation, select the “Unscheduled” choice from the “Type” drop-down. To create the invoice in advance of the date you then enter in the “Interval” section, enter the number of days in advance of that date into the “Create _ days in advance” field.Īlternatively, to be reminded to create the recurring invoice by QuickBooks Online but not automatically create it, select the “Reminder” choice from the “Type” drop-down. Selecting “Scheduled” makes a scheduled, recurring invoice that is created automatically later. Then use the “Type” drop-down to select the type of recurring invoice to create. To create the recurring invoice, type a name for the recurring invoice template into the “Template name” field. Then click the “Recurring invoice” link in the pane to open the same window.Īs of the time of this writing, recurring invoices in QuickBooks Online use the “old layout” for invoices, regardless of your primary invoice layout. Then click the “Automation” link in the pane. If using the “old layout” for invoices, then click the “Make recurring” button in the toolbar at the bottom of the window to open the “Recurring Invoice” window.Īlternatively, if using the “new layout” for invoices, click the “Manage” button in the toolbar above the invoice to show a pane at the right side of the window, if needed. To create recurring invoices in QuickBooks Online, open the “Invoice” window by clicking the “+ New” button in the Navigation Bar and then clicking the “Invoice” link. Overview of How to Create Recurring Invoices in QuickBooks Online:
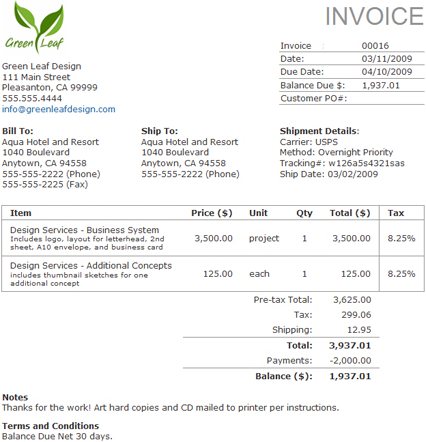
QuickBooks Desktop (PC/Windows) 2022-2015.
#Quick invoice on line mac os#


 0 kommentar(er)
0 kommentar(er)
